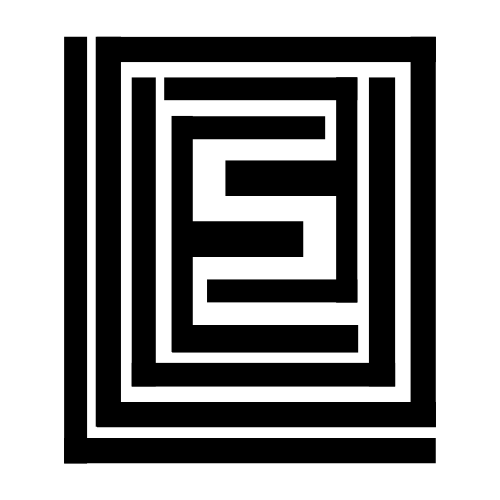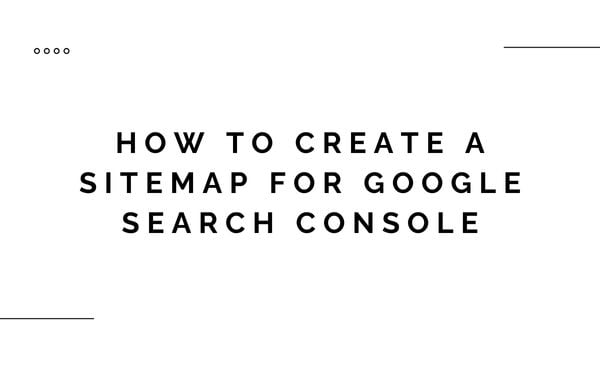What is a Sitemap?
A sitemap is an XML, RSS, or text file that outlines the structure of your website by listing the URLs of all the individual pages. It acts as a roadmap for search engines, allowing them to quickly find and index all the important content on your site.
This is particularly crucial for large websites with numerous pages that might not be discoverable via regular browsing.
A sitemap can also include metadata about each URL, such as when it was last updated, how often it changes, and its importance relative to other pages, which helps search engines crawl your site more intelligently.
Types of Content in a Sitemap
Video Content
For video content, a sitemap can include specific tags such as <video:video> which encase further details like <video:title>, <video:description>, and <video:duration>.
For example, a video sitemap entry might look like this:
<video:video>
<video:content_loc>http://www.example.com/video123.flv</video:content_loc>
<video:title>How to install a solar panel</video:title>
<video:description>This video demonstrates the step-by-step solar panel installation</video:description>
<video:duration>600</video:duration>
<video:rating>4.5</video:rating>
</video:video>This detailed structuring helps search engines understand and appropriately index and present video content in search results, potentially increasing the reach and views of the content.
Image Content
An image sitemap might include location, caption, title, and license information. For instance:
<image:image>
<image:loc>http://www.example.com/image.jpg</image:loc>
<image:caption>Solar eclipse as seen from the park</image:caption>
<image:title>Solar Eclipse</image:title>
<image:license>http://www.example.com/license</image:license>
</image:image>
News Content
A news sitemap is pivotal for websites publishing timely content. It helps news articles appear more prominently in search engine news sections, potentially driving higher traffic during peak interest times. An example entry would be:
<news:news>
<news:publication>
<news:name>Example Daily</news:name>
<news:language>en</news:language>
</news:publication>
<news:publication_date>2025-02-10</news:publication_date>
<news:title>Local Elections 2025: Key Takeaways</news:title>
</news:news>If you’re using a content management system (CMS) like WordPress, Wix, or Blogger, it’s likely your CMS has already created a sitemap for you, so you might not need to take further action.
How to Create an XML Sitemap
Creating an XML sitemap might sound technical, but it’s easier than you think. Here are a few methods to create one:
1. Use a Sitemap Generator Tool
There are plenty of free and paid tools online that can automatically generate a sitemap for you. Some popular options include:
- XML-Sitemaps.com: A free tool for smaller sites (up to 500 pages).
- Screaming Frog SEO Spider: A desktop tool for larger sites (free for up to 500 URLs).
- Yoast SEO (for WordPress): If you’re using WordPress, the Yoast plugin can automatically generate and update your sitemap.
2. Manually Create a Sitemap
If you’re comfortable with coding, you can create a sitemap manually. Here’s a basic example of what an XML sitemap looks like:
<?xml version="1.0" encoding="UTF-8"?>
<urlset xmlns="http://www.sitemaps.org/schemas/sitemap/0.9">
<url>
<loc>https://www.example.com/</loc>
<lastmod>2023-10-01</lastmod>
<changefreq>weekly</changefreq>
<priority>1.0</priority>
</url>
<url>
<loc>https://www.example.com/about</loc>
<lastmod>2023-09-15</lastmod>
<changefreq>monthly</changefreq>
<priority>0.8</priority>
</url>
</urlset>Where:
<loc>: The URL of the page.<lastmod>: The date the page was last modified.<changefreq>: How often the page is updated (e.g., daily, weekly, monthly).<priority>: The importance of the page relative to other pages on your site (ranges from 0.0 to 1.0).
3. Use Your CMS or Website Builder
Many content management systems (CMS) like WordPress, Wix, and Shopify automatically generate sitemaps for you. For example:
- WordPress: If you’re using Yoast SEO or Rank Math, your sitemap is usually located at
https://yourwebsite.com/sitemap_index.xml. - Wix: Your sitemap is automatically created and can be found at
https://yourwebsite.com/sitemap.xml. - Shopify: Your sitemap is located at
https://yourstore.com/sitemap.xml.
Do I Need a Sitemap?
When You Might Need a Sitemap
- Large Sites: It’s harder to ensure every page is linked on a large site, making a sitemap beneficial.
- New Sites: New sites with few external links might not be discovered by Googlebot.
- Rich Media Content: Sites with a lot of videos, images, or news content benefit from a sitemap as Google can take additional information into account for Search.
When You Might Not Need a Sitemap
- Small Sites: If your site has about 500 pages or fewer, and all pages are properly linked, you might not need a sitemap.
- Comprehensively Linked Sites: If Googlebot can find all important pages by following links from the homepage.
- Minimal Media Content: If you don’t have many media files or news pages you want to show in search results.
Here’s an in depth case study on why you still need a sitemap even if your website falls under “When You Might Not Need a Sitemap”.
Building a Sitemap
Choosing the Right Format
Google supports several sitemap formats, each with its own benefits and drawbacks:
- XML Sitemaps: The most versatile, can provide extensive information about your URLs.
- Pros: Extensible, versatile, widely supported by CMS plugins.
- Cons: Can be complex to maintain, especially for large sites.
- RSS, mRSS, and Atom 1.0: Easy to create, particularly for video content.
- Pros: Automatically generated by most CMS.
- Cons: Limited to videos, cannot provide information about images or news.
- Text Sitemaps: Simple format, lists URLs to HTML and other indexable pages.
- Pros: Easy to create and maintain.
- Cons: Limited to HTML content.
Best Practices for Sitemaps
- Size Limits: A single sitemap should be no larger than 50MB (uncompressed) and contain no more than 50,000 URLs. If necessary, break it into multiple sitemaps and use a sitemap index file.
- Encoding and Location: The sitemap file must be UTF-8 encoded and can be hosted anywhere on your site. However, it should preferably be at the site root to affect all files.
- URLs: Use fully-qualified, absolute URLs in your sitemaps. For instance, use
https://www.example.com/mypage.htmlinstead of/mypage.html.
How to create a Sitemap for Google Search Console
- CMS-Generated Sitemaps: Most CMS like WordPress, Wix, and Blogger automatically generate sitemaps. Check your CMS documentation for details.
- Manual Creation: For small sites, you can create a sitemap manually using a text editor.
- Automatic Generation: For larger sites, use tools or plugins to generate sitemaps. Talk to your developers about creating scripts to extract URLs from your database.
Example of a Basic XML Sitemap
<?xml version="1.0" encoding="UTF-8"?>
<urlset xmlns="http://www.sitemaps.org/schemas/sitemap/0.9">
<url>
<loc>https://www.example.com/foo.html</loc>
<lastmod>2022-06-04</lastmod>
</url>
</urlset>
Generating Sitemap for Different CMS
If you’re using a content management system (CMS) like Wix, Squarespace, or Magento, you’re in luck! These platforms make it relatively easy to generate and manage sitemaps, even if you’re not a tech expert. Below, we’ll dive into the specifics of how to generate and submit a sitemap for each of these popular CMS platforms.
- WordPress
- Squarespace
- Wix
- Magento
- Drupal
- Shopify
Generating a Sitemap on Squarespace
Squarespace is known for its user-friendly interface and seamless integration of essential SEO tools, including automatic sitemap generation. Here’s how to access and submit your sitemap:
Step 1: Find Your Sitemap URL
- Log in to Your Squarespace Account: Go to your Squarespace dashboard and select the website you’re working on.
- Locate Your Sitemap: Squarespace automatically generates a sitemap for your site. The URL typically follows this format:
https://yourwebsite.com/sitemap.xml.- For example, if your site is
www.myblog.com, your sitemap will bewww.myblog.com/sitemap.xml.
- For example, if your site is
- Verify Your Sitemap: You can check if your sitemap is working by entering the URL into your browser. It should display a list of your site’s URLs in XML format.
Step 2: Submit Your Sitemap to Google
- Go to Google Search Console: Log in to your Google Search Console account and select the property (website) you want to submit the sitemap for.
- Navigate to the Sitemaps Section: In the left-hand menu, click on “Sitemaps” under the “Index” section.
- Submit Your Sitemap: In the “Add a new sitemap” field, enter
sitemap.xmland click “Submit”. - Monitor the Status: Google will start processing your sitemap. You can check the status in the Search Console to ensure there are no errors.
Pro Tip: Squarespace automatically updates your sitemap whenever you add or remove pages, so you don’t need to worry about manually updating it.
Generating a Sitemap on Wix
Wix is another beginner-friendly platform that takes care of sitemap generation for you. Here’s how to access and submit your sitemap:
Step 1: Find Your Sitemap URL
- Log in to Your Wix Account: Access your Wix dashboard and select the site you’re working on.
- Locate Your Sitemap: Wix automatically generates a sitemap for your site. The URL will look like this:
https://yourwebsite.com/sitemap.xml.- For example, if your site is
www.mystore.com, your sitemap will bewww.mystore.com/sitemap.xml.
- For example, if your site is
- Verify Your Sitemap: Enter the sitemap URL into your browser to confirm it’s working. You should see an XML file listing your site’s URLs.
Step 2: Submit Your Sitemap to Google
- Go to Google Search Console: Log in to your Google Search Console account and select the relevant property.
- Navigate to the Sitemaps Section: Click on “Sitemaps” in the left-hand menu.
- Submit Your Sitemap: Enter
sitemap.xmlin the “Add a new sitemap” field and click “Submit”. - Monitor the Status: Keep an eye on the status in Google Search Console to ensure everything is processed correctly.
Pro Tip: Wix automatically updates your sitemap whenever you make changes to your site, so you don’t need to manually regenerate it.
Generating a Sitemap on Magento
Magento is a more advanced CMS, often used for e-commerce websites. While it requires a bit more technical know-how, generating and submitting a sitemap is still straightforward. Here’s how to do it:
Step 1: Generate Your Sitemap in Magento
- Log in to Your Magento Admin Panel: Access the backend of your Magento site.
- Navigate to the Sitemap Section: Go to Marketing > Site Map.
- Create a New Sitemap:
- Click Add Sitemap.
- Fill in the required fields, such as the filename (e.g.,
sitemap.xml) and path. - Set the frequency and priority for your pages. For example:
- Blog posts: Set to daily.
- Product pages: Set to weekly.
- Static pages (e.g., About Us): Set to monthly.
- Click Save & Generate to create your sitemap.
- Verify Your Sitemap: Once generated, your sitemap URL will look something like this:
https://yourwebsite.com/sitemap.xml. You can check it by entering the URL into your browser.
Step 2: Submit Your Sitemap to Google
- Go to Google Search Console: Log in to your Google Search Console account and select the relevant property.
- Navigate to the Sitemaps Section: Click on “Sitemaps” in the left-hand menu.
- Submit Your Sitemap: Enter
sitemap.xmlin the “Add a new sitemap” field and click “Submit”. - Monitor the Status: Check the status in Google Search Console to ensure there are no errors.
Pro Tip: Magento allows you to schedule sitemap generation, so you can set it to update automatically at regular intervals (e.g., daily or weekly). This is especially useful for e-commerce sites with frequently changing inventory.
Generating a Sitemap on Drupal
Drupal is a powerful and flexible CMS, often used for complex websites. While it doesn’t generate sitemaps automatically out of the box, you can easily add this functionality using modules. Here’s how to do it:
Step 1: Install the XML Sitemap Module
- Log in to Your Drupal Admin Panel: Access the backend of your Drupal site.
- Download and Install the Module:
- Go to the Extend section in the admin menu.
- Search for the XML Sitemap module (or use the Simple XML Sitemap module for Drupal 8/9/10).
- Download and install the module.
- Enable the Module: Once installed, enable the module by checking the box next to it and clicking Install.
Step 2: Configure the XML Sitemap Module
- Navigate to the Configuration Page: Go to Configuration > Search and Metadata > XML Sitemap.
- Set Up Your Sitemap:
- Configure the settings for your sitemap, such as which content types, taxonomies, and custom links to include.
- Set the update frequency and priority for different types of content (e.g., blog posts, product pages).
- Generate Your Sitemap: Click Save Configuration to generate your sitemap.
Step 3: Find Your Sitemap URL
- Locate Your Sitemap: Once generated, your sitemap URL will typically look like this:
https://yourwebsite.com/sitemap.xml. - Verify Your Sitemap: Enter the URL into your browser to confirm it’s working. You should see an XML file listing your site’s URLs.
Step 4: Submit Your Sitemap to Google
- Go to Google Search Console: Log in to your Google Search Console account and select the relevant property.
- Navigate to the Sitemaps Section: Click on “Sitemaps” in the left-hand menu.
- Submit Your Sitemap: Enter
sitemap.xmlin the “Add a new sitemap” field and click “Submit”. - Monitor the Status: Check the status in Google Search Console to ensure there are no errors.
Pro Tip: The XML Sitemap module allows you to schedule automatic updates, so your sitemap stays current without manual intervention.
Generating and Submitting a Sitemap on Shopify
Shopify is a popular e-commerce platform that simplifies sitemap generation for online stores. Here’s how to access and submit your sitemap:
Step 1: Find Your Sitemap URL
- Log in to Your Shopify Admin Panel: Access the backend of your Shopify store.
- Locate Your Sitemap: Shopify automatically generates a sitemap for your store. The URL will look like this:
https://yourstore.com/sitemap.xml.- For example, if your store is
www.myshop.com, your sitemap will bewww.myshop.com/sitemap.xml.
- For example, if your store is
- Verify Your Sitemap: Enter the sitemap URL into your browser to confirm it’s working. You should see an XML file listing your store’s URLs.
Step 2: Submit Your Sitemap to Google
- Go to Google Search Console: Log in to your Google Search Console account and select the relevant property.
- Navigate to the Sitemaps Section: Click on “Sitemaps” in the left-hand menu.
- Submit Your Sitemap: Enter
sitemap.xmlin the “Add a new sitemap” field and click “Submit”. - Monitor the Status: Keep an eye on the status in Google Search Console to ensure everything is processed correctly.
Pro Tip: Shopify automatically updates your sitemap whenever you add or remove products, collections, or pages, so you don’t need to manually regenerate it.
Key Takeaways for Each CMS
- Squarespace: Fully automated sitemap generation. Just submit
sitemap.xmlto Google Search Console, and Squarespace handles the rest. - Wix: Also fully automated. Your sitemap is always up-to-date, and you only need to submit
sitemap.xmlto Google. - Magento: Requires manual setup but offers advanced customization options, such as setting update frequencies and priorities. Ideal for large e-commerce sites.
- Drupal: Requires the installation of a module (e.g., XML Sitemap or Simple XML Sitemap) but offers advanced customization options for large or complex sites.
- Shopify: Fully automated sitemap generation. Just submit
sitemap.xmlto Google Search Console, and Shopify handles the rest.
Why Sitemaps Matter for These CMS Platforms
Regardless of which CMS you’re using, a sitemap is a crucial tool for ensuring your site is fully indexed by Google. Here’s why it’s especially important for these platforms:
Media-Rich Sites (Wix, Squarespace): Ensures images, videos, and other media are properly indexed for rich search results.
E-commerce Sites (Magento): With thousands of product pages, a sitemap ensures nothing gets missed.
Blogs and Portfolios (Squarespace, Wix): Helps Google index new posts or projects quickly.
Drupal:
- Complex Sites: Drupal is often used for large, complex websites with thousands of pages. A sitemap ensures that all pages are discoverable by search engines.
- Custom Content Types: Drupal’s flexibility allows for custom content types, which can be included in the sitemap for better indexing.
Shopify:
E-commerce Sites: With constantly changing inventory, a sitemap ensures that new products and collections are indexed quickly.
SEO for Product Pages: A sitemap helps Google find and rank individual product pages, which is crucial for driving traffic to your store.
Whether you’re using Squarespace, Wix, or Magento, generating and submitting a sitemap is a simple yet powerful way to improve your site’s visibility in search results. Each platform has its own unique process, but the end goal is the same: to make it as easy as possible for Google to find and index your content.
So, take a few minutes to locate your sitemap, submit it to Google Search Console, and enjoy the peace of mind that comes with knowing your site is fully optimized for search engines.
Submitting Your Sitemap to Google
Submitting a sitemap helps Google find your URLs, but it doesn’t guarantee all will be crawled. Here’s how to submit your sitemap:
- Search Console: Use the Sitemaps report to submit your sitemap URL.
- API: Programmatically submit your sitemap using the Search Console API.
- robots.txt: Add a line in your robots.txt file specifying the path to your sitemap, e.g.,
Sitemap: https://example.com/my_sitemap.xml.
Troubleshooting Sitemaps on Google Search Console
Use Google Search Console to manage and troubleshoot sitemaps. The Sitemaps report provides details on submission history and any errors encountered. Here are common issues and solutions:
- Fetch Errors: Ensure the sitemap URL is correct and accessible. Check for robots.txt restrictions or manual actions.
- Parsing Errors: Ensure your sitemap follows the correct format and syntax.
- Size Issues: If your sitemap is too large, break it into smaller sitemaps.
Having a sitemap is crucial for SEO, but ensuring it’s functioning correctly is equally important. Google Search Console provides various tools and reports to help you troubleshoot any issues with your sitemap. Here’s a detailed guide on how to troubleshoot sitemaps using Google Search Console.
Accessing the Sitemaps Report
To get started with troubleshooting your sitemap, follow these steps:
- Log into Google Search Console: Use your Google account to access your Search Console dashboard.
- Navigate to the Sitemaps Report: On the left-hand menu, click on “Sitemaps” under the “Index” section. This will display all the sitemaps you have submitted.
Common Sitemap Issues and How to Fix Them
If you manage a website, you know how crucial sitemaps are for SEO. They guide search engines through your site’s content, ensuring that all your pages get indexed properly. However, issues can arise that prevent sitemaps from functioning correctly. Here’s an in-depth look at some common sitemap problems and how to fix them.
1. Couldn’t Fetch Sitemap
Google can’t retrieve the sitemap file from your server, leading to this error.
Common Causes:
- The sitemap URL may be incorrect.
- Your
robots.txtfile might be blocking access to the sitemap. - Manual actions or security measures could be restricting Google’s access.
- Potential server issues like downtime or misconfigurations.
Solutions:
- Verify Sitemap URL: Make sure that the URL provided in the Google Search Console is correct and leads directly to the sitemap file. Test the URL in a web browser to ensure it downloads the sitemap.
- Check
robots.txt: Open yourrobots.txtfile and ensure there are noDisallow:entries blocking the sitemap URL. If necessary, addAllow: /sitemap_locationto explicitly allow access.- Resolve Manual Actions: In Google Search Console, navigate to the ‘Security & Manual Actions’ section to see if there are any penalties affecting your site’s access. Follow Google’s guidelines to resolve these issues.
- Server Configuration: Ensure your web server is properly configured to serve the sitemap. Check server logs for any errors and make sure the server is running with adequate uptime.
2. Sitemap Parsing Errors
Google encountered errors trying to read the sitemap.
Common Causes:
- Errors in XML syntax within the sitemap file.
- Unescaped characters disrupting XML parsing.
Solutions:
- XML Validation: Use online tools like the XML Sitemap Validator to check for syntax errors. This will highlight issues like unclosed tags, missing quotes, or illegal characters.
- Character Escaping: Ensure that characters like ampersands (&), quotes (‘ or “), and less than (<) or greater than (>) symbols are properly escaped in the XML. For example, use
&for an ampersand.
3. URLs Not Accessible
Google cannot crawl one or more URLs listed in your sitemap.
Common Causes:
- URLs are blocked by
robots.txt. - URLs that lead to 404 errors or unintended redirects.
- Server errors when accessing URLs.
Solutions:
- URL Inspection Tool: Use Google Search Console’s URL Inspection tool to test specific URLs reported as not accessible. This tool provides details on why a URL might be blocked or not indexed.
- Adjust
robots.txt: If URLs are blocked, modify yourrobots.txtto remove anyDisallow:entries for those URLs or use more specific rules.- Fix 404 and Redirects: Identify URLs that result in 404 errors using tools like Screaming Frog SEO Spider to crawl your site. Replace or remove invalid URLs. Ensure that redirects are intentional and use 301 (permanent) redirects when appropriate.
- Server Health Check: Monitor your server’s health and logs to identify and resolve errors that prevent URL accessibility. Check for 5xx server errors and resolve them with your hosting provider if necessary.
4. Sitemap File Size Error
The sitemap exceeds Google’s maximum file size limit of 50MB (uncompressed) or contains more than 50,000 URLs.
Solutions:
- Split Sitemap: Divide your sitemap into multiple smaller files. For instance, create separate sitemaps for different categories or content types on your site.
- Create Sitemap Index: Once split, list all individual sitemaps in a single sitemap index file. This index acts like a sitemap of sitemaps, making it easier for Google to crawl and manage.
5. Invalid Date
There are incorrectly formatted dates within the sitemap.
Solution:
- Correct Date Format: Verify that all date entries in your sitemap follow the W3C Datetime format. Tools like date and time validators can ensure your timestamps are compliant.
- Automate Date Handling: Implement automated scripts or CMS plugins that format dates correctly when the sitemap is generated, reducing manual errors.
6. Compression Errors
Issues occur when Google tries to decompress the sitemap.
Solutions:
- Proper Compression: Use gzip to compress your sitemap files reliably. Make sure to select a compatible compression level that Google can decompress.
- Testing Compression: After compressing, always test by decompressing the file yourself to ensure no data corruption has occurred.
- Resubmission: Once tested and confirmed, upload the new gzip file to your server and resubmit it via Google Search Console.
7. Missing Tags or Attributes
Your sitemap lacks required XML tags or attributes.
Solutions:
- Review Sitemap Schema: Regularly check your sitemap against the latest XML sitemap schema guidelines available from sitemaps.org or other authoritative sources.Update Sitemap: Use tools or scripts that automatically add necessary tags and attributes when generating the sitemap. This minimizes the risk of human error.
8. Too Many URLs
The sitemap lists more URLs than Google’s limit of 50,000.
Solutions:
- Sitemap Segmentation: Organize your content and create separate sitemaps for each segment. For example, separate sitemaps for blog posts, product pages, and static pages.
- Implement Sitemap Index: Use a sitemap index file to keep track of all segmented sitemaps, simplifying management and submission to search engines.
By understanding these common sitemap issues and implementing the suggested solutions, you can enhance your site’s visibility and performance in search engine results. Regularly checking and maintaining your sitemap ensures that your site remains easy for search engines to navigate and index.
Using the URL Inspection Tool
The URL Inspection tool in Google Search Console allows you to see how Google views a specific URL. Here’s how to use it:
- Enter the URL: In the URL Inspection tool, input the URL you want to check and press Enter.
- Check for Issues: The tool will display various details about the URL, including whether it’s indexed, any errors encountered, and the page’s status.
- Live Test: Click on “Live Test” to see the real-time status of the URL. This helps identify current issues affecting Google’s ability to crawl the URL.
Reviewing and Fixing Errors
To fix errors in your sitemap:
- Click on the Sitemap: In the Sitemaps report, click on the sitemap with errors.
- View Details: You’ll see a detailed page listing all errors and warnings.
- Expand Errors: Click on each error to expand and see more details.
- Fix Issues: Based on the error details, take appropriate actions to fix the issues. This might involve editing the sitemap, fixing server errors, or addressing
robots.txtblocks. - Resubmit Sitemap: After making corrections, resubmit the sitemap via the Sitemaps report.
Monitoring Sitemap Performance
Regularly monitor your sitemap performance using the Sitemaps report. Check back periodically to ensure Google is fetching and processing your sitemaps correctly. Address any new issues promptly to maintain your site’s SEO health.
Troubleshooting sitemaps is an essential part of SEO maintenance. By using Google Search Console effectively, you can identify and fix issues that might hinder your site’s performance in search results. Regular monitoring and timely adjustments ensure that your content remains accessible and well-indexed by search engines, leading to better visibility and traffic. Happy optimizing!
Cross-Submitting Sitemaps
If you manage multiple sites, you can simplify submission by creating sitemaps that include URLs from all your sites and saving them in a single location. Use Search Console or robots.txt to submit these cross-site sitemaps.
Maintaining and Updating Your Sitemap
Regularly update your sitemap to reflect changes on your site. If you make significant updates, resubmit your sitemap to Google. For minor changes, Google will recrawl your sitemap periodically.
Wrapping Up
A well-structured sitemap can significantly enhance your site’s visibility on search engines, making it easier for users to find your content. Whether you’re managing a small blog or a large e-commerce site, following these guidelines will help ensure your content is efficiently crawled and indexed.
By taking the time to understand and implement effective sitemap practices, you’re setting the foundation for better SEO and a more successful website.
If you encounter any issues, refer to the Google Search Console documentation for further guidance. Happy optimizing!